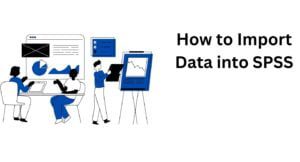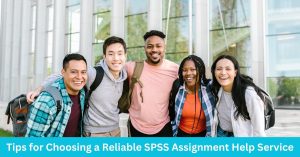In hypothesis testing, a critical value is a threshold or cutoff point that defines the boundary of the rejection region…
How To Import EXCEL, CSV, TXT Data Into SPSS
Importing an SPSS data (file with extension, .sav) into SPSS is just straightforward. You only need to double-click on the “.sav” file, and it will automatically open in SPSS (provided you’ve SPSS Statistics installed on your machine). However, whenever you want to import data such as Excel data, Text Data, or CSV data into SPSS, it is little more challenging. In such situations, you need to instruct SPSS to read the file and save it in the SPSS file format (.sav). So, in this article, we uncover how to import data into SPSS. In particular, the article covers how to import Excel data (.xls), Text data (.txt), and Comma Delimited Values data (.csv) into SPSS.
How to Import Excel Data into SPSS
To import Excel data into SPSS, please follow the following procedure:
1. With SPSS Open, Click File from the Main Menu
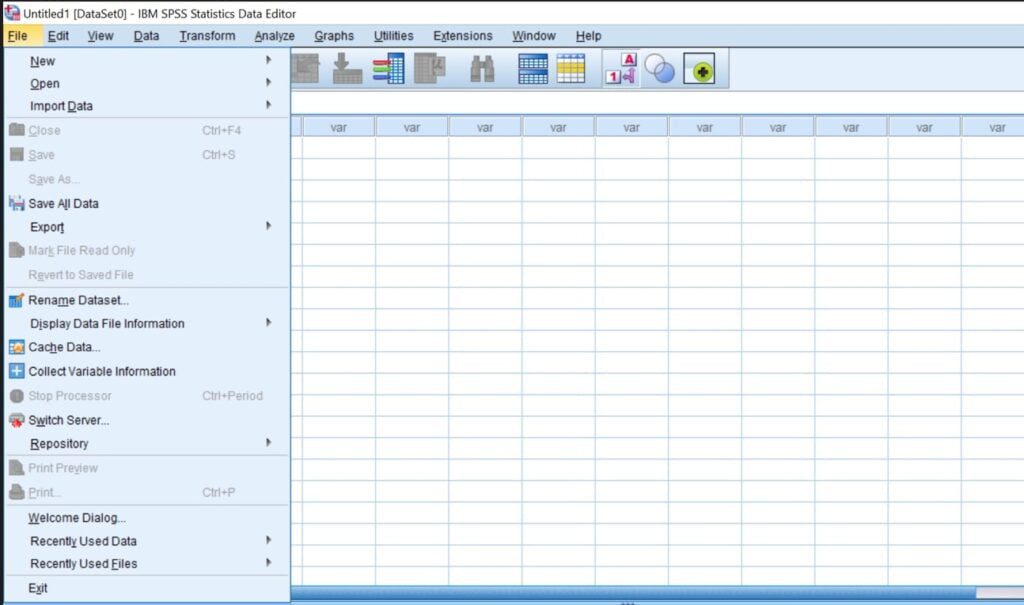
2. Next, Click Import Data, then Select EXCEL
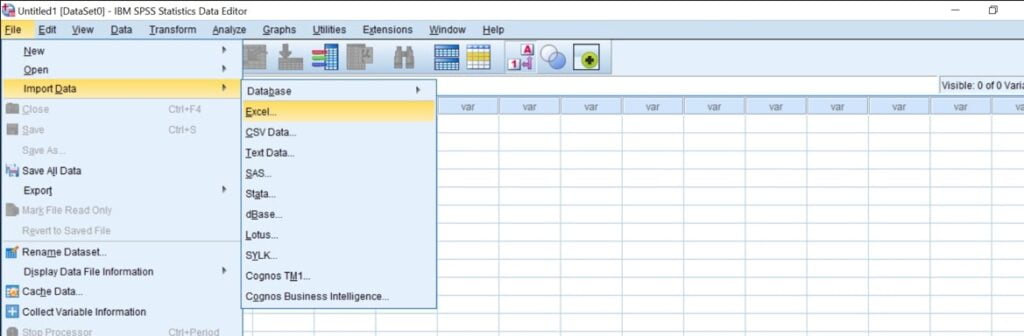
3. Locate the Excel File on Your Computer and Click on It
My file is named task 1.xlsx and is located in the downloads folder. Once you click on it, you’ll get the following screen;
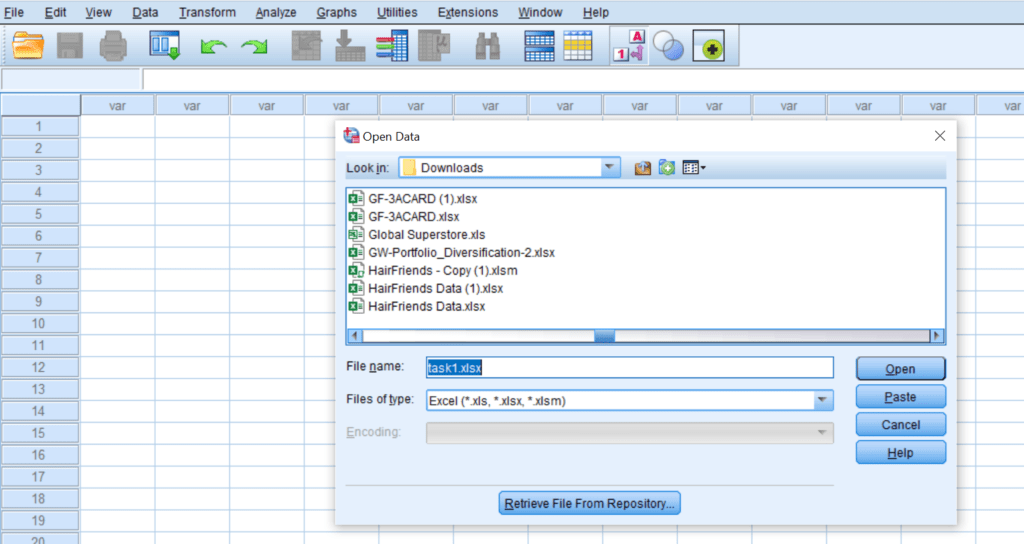
4. Click Open and then OK to Open the Excel File
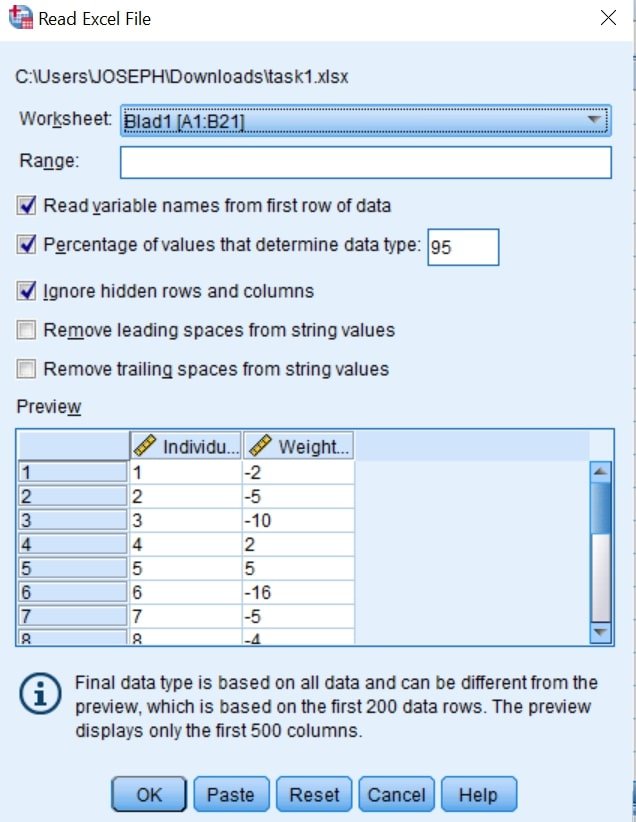
5. Once You’ve Clicked the OK button, the Excel Data Will be Opened in SPSS
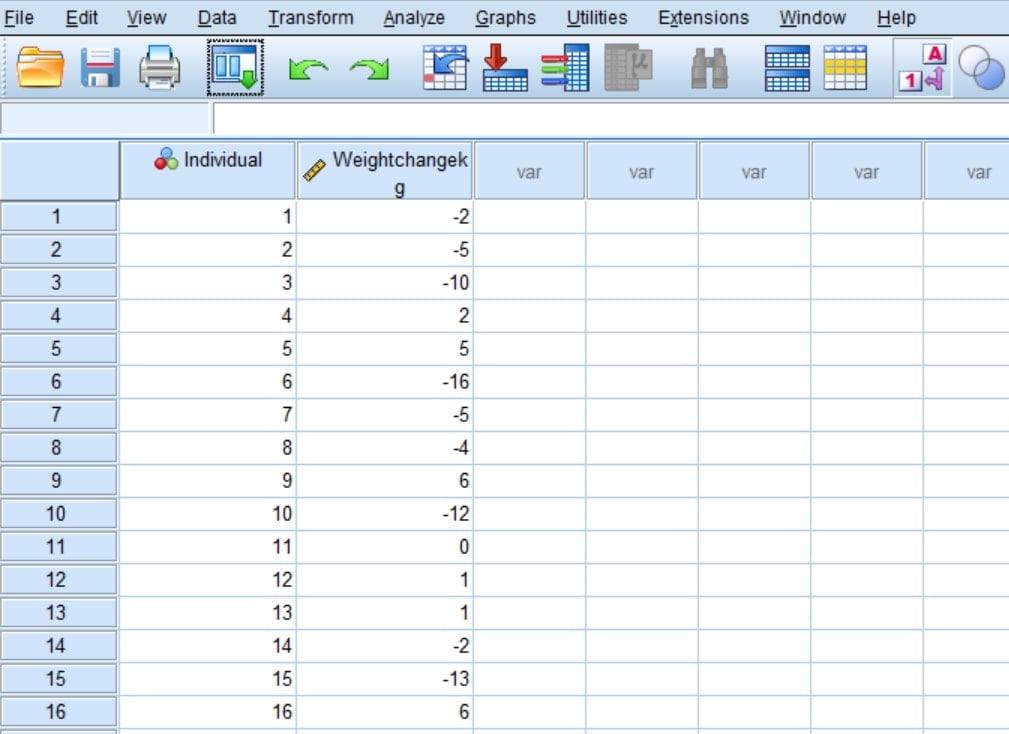
How to Import Text Data (.TXT) into SPSS
Now, suppose that we have the same data but now saved as text data (Task 1. txt). To import this data into SPSS, follow these 5 simple steps:
1. With SPSS Open, Click FILE From the Main Menu
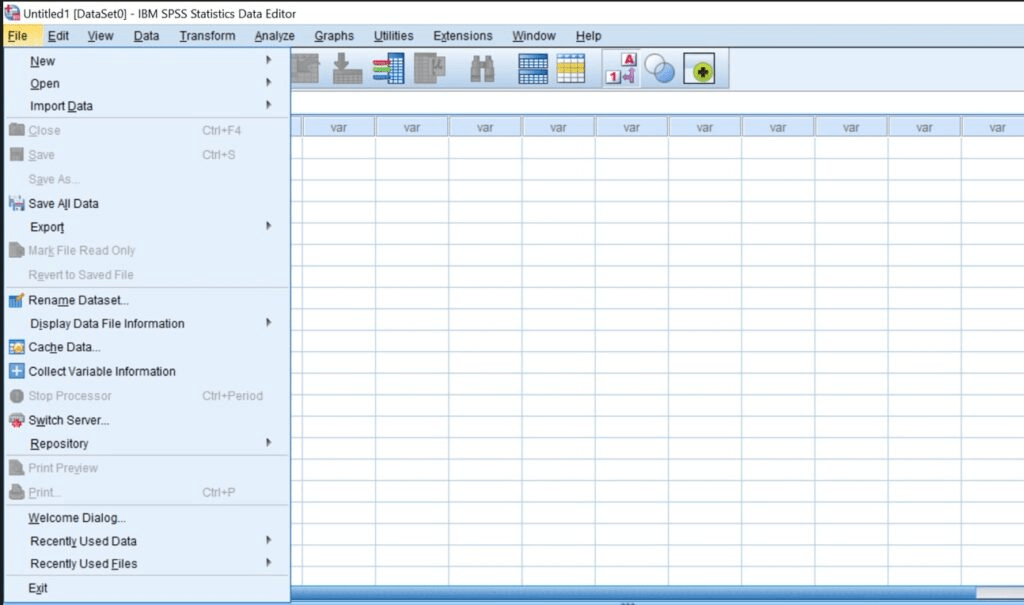
2. Click IMPORT DATA and Select TEXT DATA
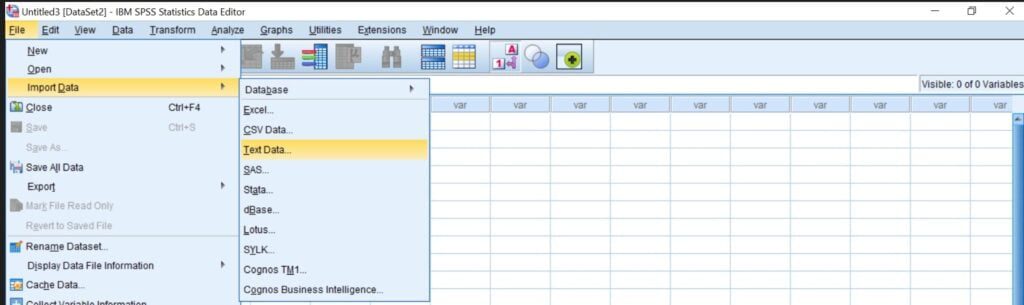
3. Locate the Data from the Computer and Click on It
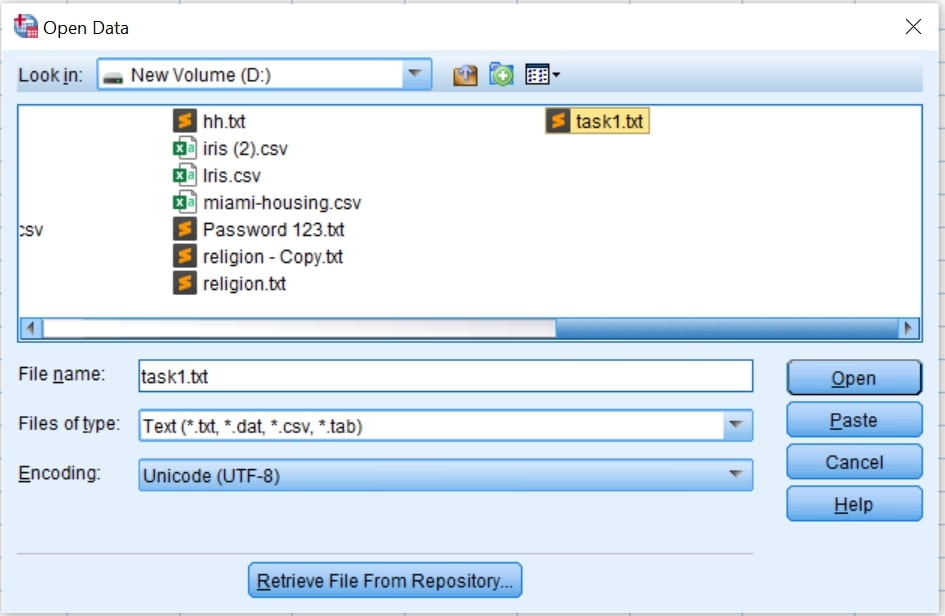
4. Click Open to See a Preview
This will allow you to confirm whether you’re working on the correct data.
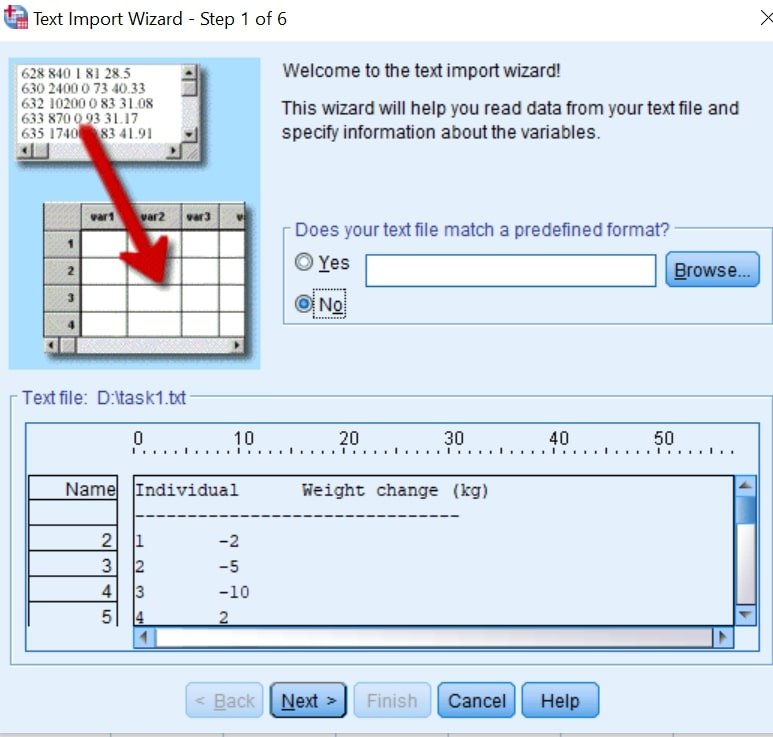
5. Click NEXT and Ensure You Choose the Correct Decimal Symbol
In my case, my data do not contain decimals, so I choose the default settings.
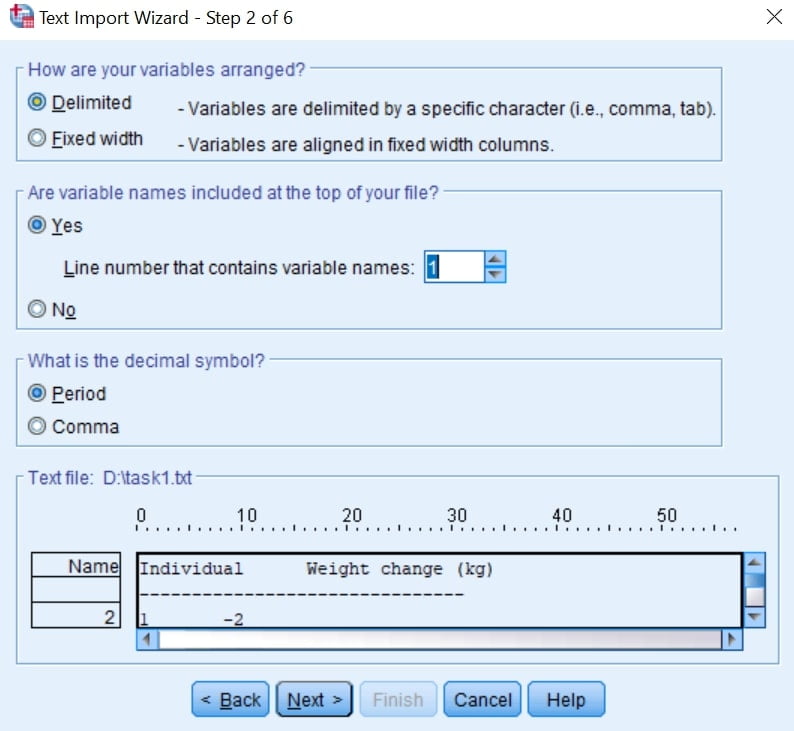
6. Click NEXT and Retain the Default Settings
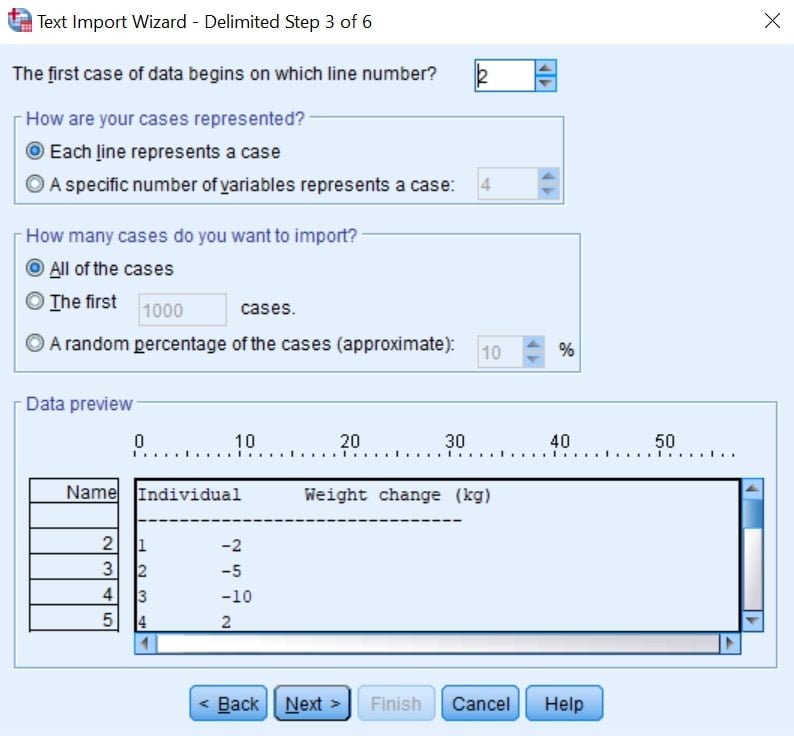
7. Click NEXT and Specify the Correct Delimiters.
In My case, the delimiter was a tab. So, you should check your .txt file to ensure that you’ve selected the right delimiter. You can play with the various delimitors to match how your data is organized.
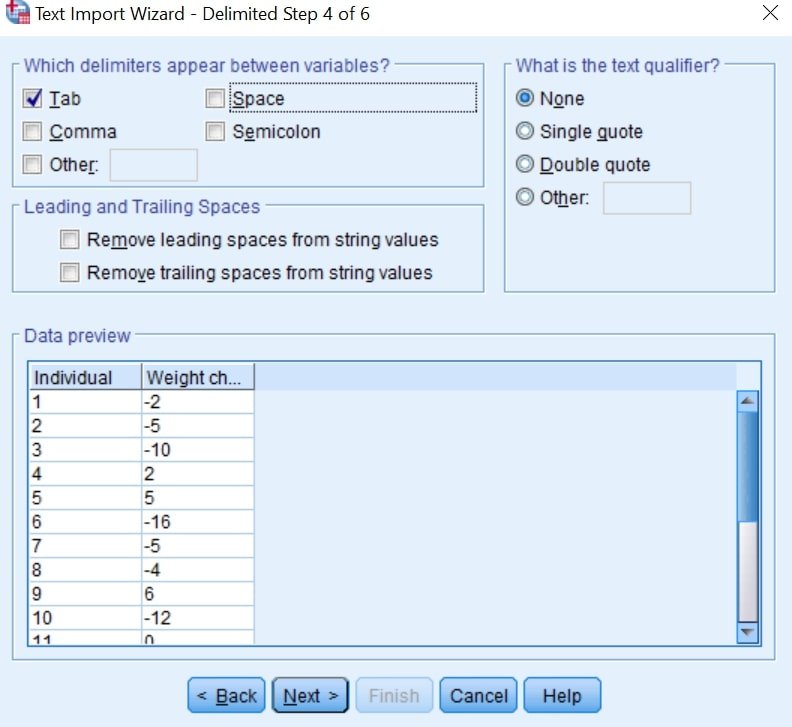
8. Click Next, and then Finish to Complete Importing the .TXT Data into SPSS
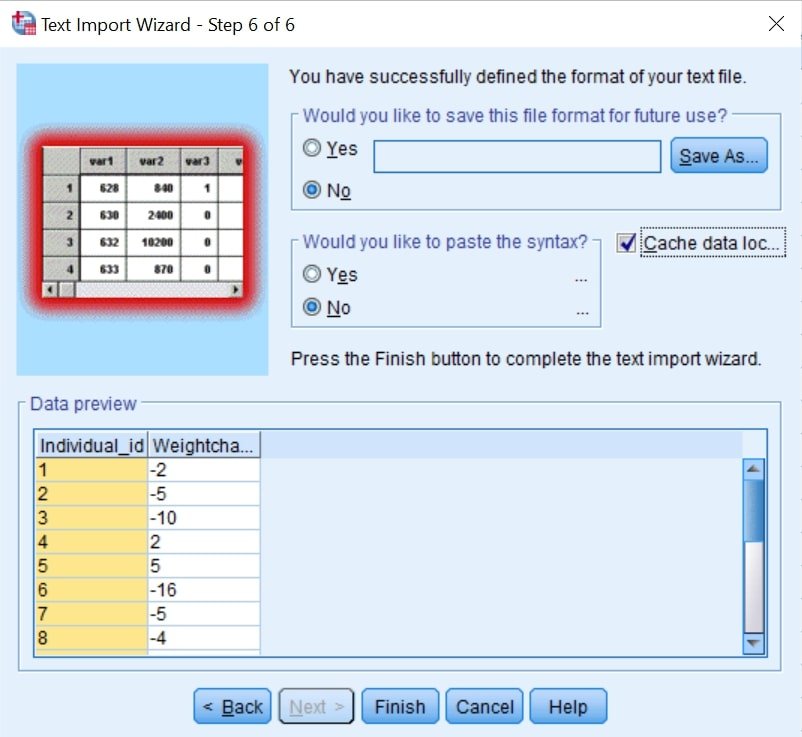
Are you done loading your data into SPSS? Check out our detailed SPSS data analysis tutorials to learn how to perform different statistical tests using SPSS.